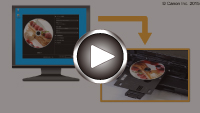컴퓨터에서 디스크 레이블 인쇄하기
이 장에서는 My Image Garden으로 인쇄 가능한 디스크에 사진을 인쇄하는 방법에 대해 설명합니다.
이 장에서는 Windows 8.1 운영 체제(이하 Windows 8.1이라고 함)를 사용할 때 표시되는 창으로 설명합니다.
 중요
중요
- 인쇄 가능한 디스크를 로드할 것을 요구하는 메시지가 표시될 때까지 디스크 트레이를 부착하지 마십시오. 이렇게 하면 기기가 손상될 수 있습니다.
-
Quick Menu에서 My Image Garden 아이콘(A)을 클릭합니다.
가이드 메뉴(Guide Menu) 화면이 표시됩니다.

 참고
참고- 지역, 등록된 프린터/스캐너 및 설치된 어플리케이션에 따라 표시되는 아이콘의 개수 및 유형이 달라집니다.
-
디스크 레이블(Disc Label) 아이콘(B)을 클릭합니다.

-
테마, 용지 크기(Paper Size) 등(C)을 지정합니다.
-
확인(OK)(D)을 클릭합니다.

-
대화 상자 화면이 표시되면 확인(OK)을 클릭합니다.
-
이미지 추가(Add Image)(E)를 클릭한 다음 디스크 레이블에 인쇄할 사진을 선택합니다.
 참고
참고- 선택한 이미지의 사진 정보 또는 분석 결과에 따라 레이아웃이 예상과 다를 수 있습니다.
-
디스크 레이블(F)을 편집합니다.
배경을 변경하거나 텍스트를 추가할 수 있습니다.
- My Image Garden 가이드 (Windows)
- My Image Garden 가이드 (Mac OS)
-
인쇄(Print)(G)를 클릭합니다.

-
매수, 기기 이름 등(H)을 지정합니다.
-
인쇄(Print)(I)를 클릭합니다.

Mac OS의 경우:
확인 메시지가 나타나면 확인(OK)을 클릭한 다음 프린트(Print)를 클릭합니다.
확인 메시지가 다시 나타나면 확인(OK)을 클릭합니다.
-
용지 출력 트레이(J)를 엽니다.
-
인쇄 가능한 디스크를 로드하라는 메시지가 표시되면 디스크 트레이 가이드(K)를 엽니다.

-
인쇄 가능한 디스크를 인쇄 가능한 면이 위로 향하게 하여 디스크 트레이에 넣습니다.
디스크 트레이는 카세트 1 뒤쪽에 부착되어 있습니다.

-
디스크 트레이를 디스크 트레이 가이드에 넣습니다.
디스크 트레이 가이드의 화살표(
 )가 디스크 트레이의 화살표(
)가 디스크 트레이의 화살표( )에 거의 맞춰질 때까지 디스크 트레이를 곧게 삽입합니다.
)에 거의 맞춰질 때까지 디스크 트레이를 곧게 삽입합니다.
-
인쇄를 시작합니다.
Windows의 경우:
대화 상자 화면에서 인쇄 시작(Start Printing)을 클릭합니다.
Mac OS의 경우:
터치 스크린에서 OK를 누릅니다.
디스크 트레이가 기기에 들어가고 인쇄가 시작됩니다.
인쇄가 완료된 후, 기기에서 디스크 트레이를 빼내십시오.
 참고
참고
-
My Image Garden에서는 다양한 레이아웃으로 디스크 레이블에 사진을 인쇄할 수 있습니다.
- My Image Garden 가이드 (Windows)
- My Image Garden 가이드 (Mac OS)